【Excel技】名簿・宛名リスト作成に使えるExcel関数

こんにちは。
福岡 博多の印刷会社 三栄印刷です。
今年も年賀状を作成する季節になりました。
平安時代から続く日本の風習、年賀状。
遠方で新年の挨拶回りが出来ない方へ
賀状として送ったのが始まりだそうです。
お世話になった方に、
1年の感謝の気持ちと新年の変わらないお付き合いを願って出す年賀状、
直接会うことが難しい状況だからこそ、
よりその意味合いが濃くなるように感じます。
そして年賀状と言えば避けては通れない宛名印刷。
三栄印刷ではもちろん宛名印刷も承っておりますが、
宛先リストはどうしてもお客様にご準備いただかなければなりません。
毎年ご注文いただく宛先リストのエクセルデータに、
ご担当者さまの苦労を垣間見ることもあります。
そこで今日は三栄印刷の宛名印刷担当が実際に使っている、
名簿・宛名リスト作成に役立つエクセルの関数を
いくつかご案内します。
- 値貼付
- データの入力規則
- 半角を全角にする
- 全角を半角にする
- 置換
- 不要なスペースを削除する
- セルとセルをつなげる
- 1つのセルを分割する
- 重複チェック
- 非表示のデータを含まずコピー
【年賀状豆知識】
[その1]
三栄印刷の年賀デザインには
「迎春」「賀正」等の2文字の賀詞のデザインがありません。
2文字の賀詞は祝いの言葉を簡単な言葉で表したもので、
相手への敬意を省略した形になります。
同僚や友人に宛てた年賀状に使用するのは問題ありませんが、
年長者や上司など自分よりも目上の方に送る場合に使用するのは失礼にあたる場合があります。
そのため4文字以上の賀詞のデザインを作成しております。
[その2]
2022年用年賀葉書は、森林保全につながる FSCⓇ認証を受けた紙を使用しています。(FSC認証紙の使用は森林保護の支援や地球環境の保全に貢献につながります)
【超重要】『値貼付』★★★
| 関数で変換したデータをそのまま別のセルにコピーして貼り付けすると、関数がコピーされて結果が変わってしまいます。 そのため、結果の文字データを使うためには関数変換した後に必ず結果をコピーして『値貼付』をすることが必須となります。 | 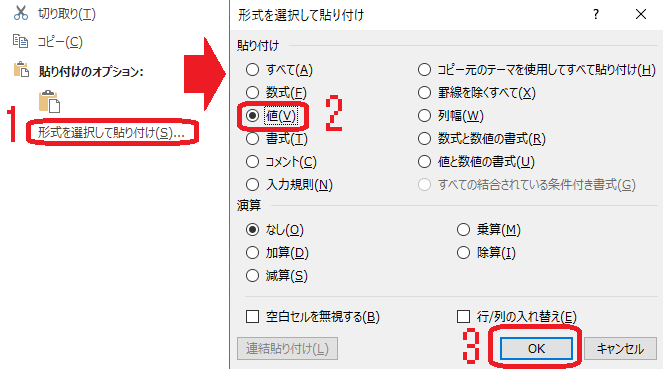 |
コピー → 右クリック → 形式を選択して貼り付けを選択 → [値]を選ぶ→OK
『データの入力規則』★
データを入力する際に項目ごとに日本語の入力モードを切り替えるのは面倒ですよね。
シートに予め“日本語入力の規則”を設定しておくと項目ごとの切替が不要になります。
設定する行を選択 → データタブ → データツール → データの入力規則 → ダイアログボックス → 日本語入力タブ → プルダウンから選択
同じダイアログでプルダウンも作成できます。
『JIS』半角を全角にする ★★★
| JIS関数は文字列に含まれる半角文字を全角にする関数です。 複数の人からデータを集めるとカタカナや英数字、スペースなどの半角・全角が統一されていない場合があります。 JIS関数を使えば半角になっているものをすべて一度に全角にしてくれるので、1つ1つ確認して入力し直す必要が無くなります。 | 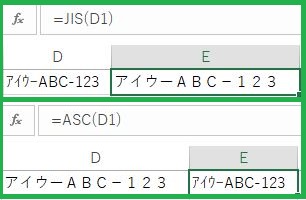 |
『ASC』全角を半角にする ★★★
先ほどのJIS関数とは反対に、全角文字を半角にする関数です。
『置換』★★★
先ほどの半角、全角の関数を使う際に注意する文字が1つあります。”ヴ”です。 | 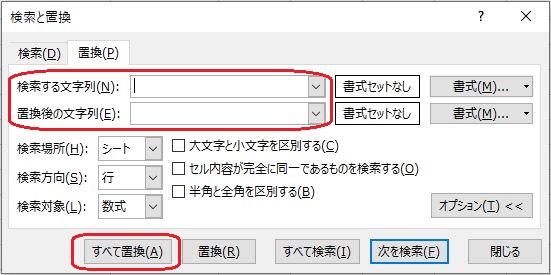 |
このように本来の形と違って変換されてしまいます。
それをまた1つずつ探して入力し直すのも大変ですよね。
そんな時に役立つのが『置換』です。
ホームタブ→検索と選択→置換 [ctrl+H]
ダイアログボックス
上:検索する文字列・・・現在入力されている文字
下:置換後の文字列・・・置き換えたい文字
入力→全て置換をクリック
これで一気に置き換えをしてくれます。
福岡県『糟屋郡』はよく『粕屋郡』と入力されている場合がありますが、 正式には”糟屋郡”ですのでこの置換を使って一気に変換すると便利です。
『TRIM』不要なスペースを削除する ★★★
セルの先頭や末尾、間に入っている余分なスペースを一気に削除してくれる関数です。
この関数をつかうと 文字列の先頭や末尾に挿入されているスペースはすべて削除、 文字列の間に挿入されているスペースは、1つだけを残してすべて削除 となります。
『&』セルとセルをつなげる ★★
関数と言っていいのかわかりませんが、文字列を結合するのに非常に便利です。
住所(A1)とビル名(B1)が別のセルに入っているが、1つのセルにしたい場合
=A1&B1
住所とビル名の間にスペースを入れたい場合は
=A1&” “&B1
こうすることで間にスペースを入れることが出来ます。
“”で文字をくくるとセルに入力されていなくても同一の文字を挿入できます。
都道府県名が入っていないデータに追加したい場合などに便利です。

『区切り位置』1つのセルを分割する ★★
| 先ほどと逆にセルを分割する方法を紹介します。 1つのセルに住所とビル名が入っている場合、『区切り位置』機能を使うと簡単に分けられます。 住所とビル名の間にスペースがあるなら、それを区切り位置に設定し、ウィザードを完了させると2つのセルに分割できます。 ただし、セル内に複数のスペースが含まれていると、その数だけ分割されてしまうため、使用時には注意が必要です。 | 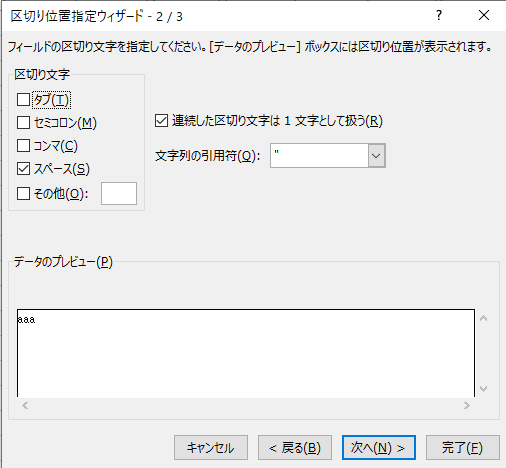 |
設定する行を選択 → データタブ → データツール → 区切り位置 → 元のデータの形式を選択 → 区切り文字を指定 → 区切ったあとの列のデータ形式を指定 → 完了
『重複』関数で重複チェック ★★★
たくさんのデータの中から重複を見つけるのは大変ですよね。
そんな時はこの関数を使うと便利です。
=if(countif(B:B,B2)>1,”a”,””)
| これは、B列にB2と同じデータがある場合に”a”と表示する方法です。 まず、B2にこの数式を入力し、オートフィル機能でC列全体にコピーします。 すると、C列に結果が表示されるので、 フィルター機能を使って”a”のみを表示。 これにより、B2と同じデータがある行を確認できます。 ただし、同姓同名のケースや、スペースの有無などで別データと認識されることがあるため、慎重に確認しましょう。 | 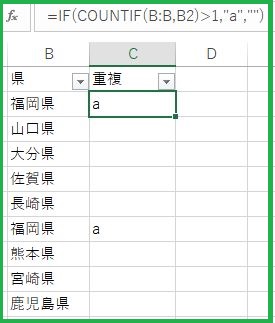 |
『非表示のデータを含まずコピー』★★
Excelでデータを管理する際、一時的に不要なデータを非表示にすることがあります。
ただし、そのまま宛名印刷ソフトなどに取り込むと、非表示のデータまで含まれてしまうため注意が必要です。そのため、非表示のデータを除いてコピーし、宛名印字用に新しいExcelファイルを作成する方法をご紹介します。
コピーする範囲を選択する
[Alt]+[;]
[Ctrl]+[C]コピー
[Ctrl]+[V]貼り付け
当社にデータを入稿していただく際は、フィルタの適用や非表示データがない状態のExcelデータをお送りいただくことを推奨しております。ご協力のほど、よろしくお願いいたします。
いかがでしたでしょうか?
今回のエクセル技が、皆様の業務効率化に少しでもお役立てできれば幸いです。
三栄印刷では、プライバシーマーク取得企業として個人情報の保護に万全を期し、データ処理におけるミスを防止するため、ご紹介したようなExcel関数を活用しつつ、印刷前の元データとの厳重な照合を実施しております。
また、紙資料からの名簿入力業務も承っております。
もし現在、お手元の紙資料のデータ化でお困りの際も、どうぞお気軽にご相談ください。☞お問合せはこちら


